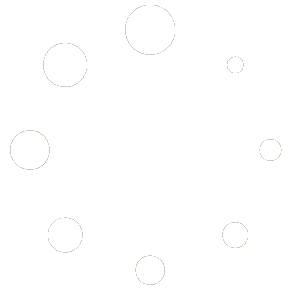Comandi fondamentali
<HTML> Segnala al browser il linguaggio in cui è redatto il documento
<HEAD> Raccoglie le informazioni relative al documento
<TITLE> Assegna un titolo al documento
<BODY> Delimita il contenuto di una pagina HTML
Formattazione del testo
<P> Inizia un nuovo paragrafo
<BR> Inserisce un ritorno a capo
<HR> Inserisce nella pagina una linea separatrice orizzontale
<H1>…<H6> Definisce le dimensioni dei titoli
<STRONG> Trasforma in neretto il testo delimitato (logico)
<B> Trasforma in neretto il testo delimitato (fisico)
<EM> Trasforma in corsivo il testo delimitato (logico)
<I> Trasforma in corsivo il testo delimitato (fisico)
<U> Sottolinea la porzione di testo delimitata (fisico)
<KBD> Sottolinea la porzione di testo delimitata (logico)
<TT> Riproduce il testo in carattere monospaziato (fisico)
<CODE> Riproduce il testo in carattere monospaziato (logico)
<CITE> Inserisce una citazione rientrata nel testo (logico)
<PRE> Inserisce testo preformattato nella pagina
<BLOCKQUOTE> Inserisce una citazione, rientra il testo e lascia una riga vuota sopra e sotto
<SAMP> Inserisce un esempio in carattere monostaziato
<ADDRESS> Inserisce l’indirizzo dell’autore
<VAR> Indica il nome di una variabile;viene reso in corsivo
Creazione di liste
<UL> Indica una lista non numerata
<OL> Indica una lista numerata
<LI> Indica una voce di lista
<DL> Indica una lista a glossario
<DT> Indica una voce di una lista a glossario
<DD> Indica una spiegazione di voce di una lista glossario
<MENU> Indica una lista a menu
<DIR> Indica una lista a directory
Collegamenti
<A HREF=”URL”> Indica un collegamento esterno
<A NAME=”etichetta”> Inserisce un ancoraggio per un collegamento
interno
<A HREF=”#etichetta”> Indica un collegamento interno
Immagini
<IMG SRC=”nomefile.gif”> Inserisce un’immagine nella pagina
<IMG ALT=”testo altern.”> Inserisce testo alternativo alla
immagine per gli utenti con browser
solo testo
<IMG ALIGN=”top”> Indica l’allineamento dell’immagine
rispetto alla riga del testo:
in alto,
“middle” in centro,
“bottom” in basso.
<IMG…ISMAP> Indica che è un’immagine map
<A HREF=”URL”><IMG…></A> Trasforma l’immagine in un collegamento ipertestuale
Tabelle
<PRE> Inserisce una tabella creata con testo
preformattato (si veda <PRE>
nel paragrafo Formattazione del testo)
<TABLE> Indica al browser di trattare il testo
seguente come una tabella
<TR> Indica una nuova riga di tabella
<TD> Indica una singola cella all’interno di una
riga di tabella
<TH> Inserisce una riga per i titoli dei campi
della tabella
<CAPTION> un titolo per la tabella
<…ALIGN=”center”> Allinea il testo contenuto
In una cella, o il CAPTION della tabella stessa
(in questo caso il valore sarà = “top/bottom”):
al centro,
“left”> a sinistra,
“right”> a destra.
<VALIGN=”top”> Allinea il testo all’interno di una singola
cella in alto,
middle”> in centro,
bottom”> in basso.
<TABLE BORDER> Definisce lo spessore del bordo della
tabella e delle celle
<TD COLSPAN> Definisce l’estensione in larghezza delle
singole colonne
<TD ROWSPAN> Definisce l’altezza delle singole celle
<WIDTH> Definisce la larghezza di una tabella o di una cella
<CELLSPACING> Indica la spaziatura interna tra le celle
<CELLPADDING> Indica lo spazio da lasciare tra il testo e il bordo di una tabella
MODULI
<FORM> Indica al browser che il testo che segue
costituisce un modulo
<FORM ACTION=”URL”> Indica l’indirizzo del programma
destinato ad elaborare i dati raccolti con il modulo
<INPUT NAME=”etich.”> Nome di una etichetta dati
<METHOD=GET/POST> Indica il metodo di trasmissione dati. È
preferibile utilizzare sempre POST
<INPUT TYPE=”tipo”> Indica il tipo di casella per
l’inserimento dei dati: TEXT, CHECKBOX, RADIO
<INPUT TYPE=SUBMIT> Crea un pulsante per l’invio dei dati
<INPUT TYPE=RESET> Crea un pulsante per annullare la
compilazione del modulo
<VALUE=”testo”> Assegna una stringa di testo personalizzata
a SUBMIT e RESET
SIZE= (attributo) Assegna una lunghezza massima alle caselle TEXT
MAXLENGHT= ” Indica la lunghezza massima del testo inseribi-
le in una casella TEXT
TEXTAREA ” Inserisce una casella destinata ad accogliere
una quantita’ di testo di + di 1 riga
COLS=, ROWS=,” Indicano il numero di colonne e righe da
assegnare a TEXTAREA
WRAP ” Attributo di TEXTAREA per far scorrere automa-
ticamente il testo
CHECKED ” Indica il valore di dafault di pulsante RADIO
o CHECKBOX o di una finestra
<SELECT> Crea una finestra a discesa contenente le
opzioni tra cui scegliere
<SELECT OPTION=”…”> Indica una delle opzioni del menu a discesa
MULTIPLE Rende possibili più scelte in menu creato
con SELECT
SIZE= Rende visibili tutte le opzioni del menu
creato con SELECT (non a discesa)
PASSWORD Crea una finestra per l’inserimento di
password visualizzate con asterischi
ALTRI COMANDI
<!- …commento… -> Inserisce un commento non visibile al
browser
<A HREF=”HTTP://dir/subdir/nomefile.xxx”> Apre un collegamento per effettuare
il download di un file
<ISINDEX> Inserisce una finestra per cercare dati in
un database (indice di ricerca)
<ISINDEX PROMPT=”testo”>Personalizza il testo che precede ISINDEX
<APP CLASS=”applet”> Inserisce una applicazione (applet) Java in
una pagina HTML
<EMBED> Inserisce un oggetto tridimensionale VRML
in una pagina HTML
TABELLE CARATTERI SPECIALI E CODICI
Nella seguente tabella vengono riportati i codici di alcuni caratteri speciali; codici che bisognerà utilizzare nel caso sia necessario inserire, in un testo HTML, tali caratteri speciali. Questi caratteri devono essere immessi, con il loro codice e non come simboli, anche se alcuni di essi sono presenti nella tastiera.
| CARATTERI SPECIALI | |||||||
| Carattere | C o d i c e | Carattere | C o d i c e | Carattere | C o d i c e | ||
| & | & | < | < | > | > | ||
| £ | £ | | | ¦ | ª | ª | ||
| « | « | ­ | ° | ° | |||
| ± | ± | ² | ² | ³ | ³ | ||
| ´ | ´ | µ | µ | º | º | ||
| » | » | ¼ | ¼ | ½ | ½ | ||
| ¾ | ¾ | Ä | Ä | Ç | Ç | ||
| Ñ | Ñ | Ü | Ü | ß | ß | ||
| â | â | ä | ä | ç | ç | ||
| ê | ê | ë | ë | ñ | ñ | ||
| ö | ö | ÷ | ÷ | ü | ü | ||
| § | § | ¨ | ¨ | ¶ | ¶ |
| CODICI COLORI | |||||||
| C o l o r e | C o d i c e | C o l o r e | C o d i c e | C o l o r e | C o d i c e | ||
| Nero | #000000 | Blu | #000080 | Verde | #00FF00 | ||
| Ciano | #00FFFF | Grigio | #2F4F4F | Cuoio | #8B4513 | ||
| Bruno | #A52A2A | Giallo | #ADFF2F | Rosa | #BC8F8F | ||
| Lilla | #DDA0DD | Violetto | #EE82EE | Azzurro | #F0FFFF | ||
| Beige | #F5F5DC | Menta | #F5FFFA | Bianco | #FAEBD7 | ||
| Rosso | #FF0000 | Corallo | #FF7F50 | Arancio | #FFA500 | ||
| Oro | #FFD700 | Giallo | #FFFF00 | Verde | #228B22 | ||
| Blu | #0000FF | Verde | #7CFC00 | Bianco | #FFFFFF |
HTML
Ogni documento in HTML viene reso riconoscibile al browser dalla dichiarazione di apertura (e di chiusura ).
Tutti i comandi HTML hanno un inizio e una fine; sono racchiusi tra i segni di minore e maggiore <….>
HEAD
Contiene le informazioni che identificano il contenuto del documento.
Possono confluire vari elementi ma l’unico che non deve mancare è il TITLE.
TITLE
Rappresenta il nome della pagina; non deve essere di lunghezza eccessiva altrimenti il browser ne taglia la parte finale.
BODY
È il corpo vero e proprio della pagina.
Esempio di struttura elementare di una pagina HTML:
<HTML>
<HEAD>
<TITLE>
LA MIA PAGINA HTML
</TITLE>
</HEAD>
<BODY>
Corpo della pagina.
</BODY>
</HTML>
P
(Paragraf). Consente di ottenere un ritorno a capo e una riga vuota. Questo comando non necessita del corrispondente comando di chiusura</P>
BR
(Break). Fornisce un ritorno a capo senza lasciare una riga vuota.
HR
Linea divisoria che permette di evidenziare maggiormente il distacco tra due paragrafi, o tra il titolo ed il corpo del testo.
Accetta gli attributi per variarne l’aspetto:
SIZE= seguito da un valore numerico, determina lo spessore
WIDTH= modifica la larghezza, espressa in pixel o percento
ALIGN= left, center, right per posizionarla
NOSHADE per eliminarne l’effetto tridimensionale.
Non necessita del comando di chiusura.
La seguente è una riga con spessore 7; SIZE=7, larghezza 100% (default)
La seguente è una riga (spessore default), larghezza il 20%, WIDTH=”20%” posta al centro (default)
La seguente è una riga larga il 10% e ALIGN=”right”, allineata a destra
La precedente ma senza l’effetto tridimensionale e allineata a sinistra
H1…H6
Comando che seguito da un numero compreso tra 1 e 6 determina la dimensione dei caratteri del testo. Il numero 1 fornisce il carattere più grande mentre il 6, il più piccolo.
STRONG
Permette di cambiare il carattere in neretto, grassetto. Stile logico.
Questo è il risultato ottenuto con il comando STRONG
B
Permette di cambiare il carattere in neretto, grassetto. Stile fisico.
Così funziona il B ‘ neretto ‘
EM
Consente di rappresentare caratteri in corsivo. Stile logico.
Questi caratteri sono ottenuti con il comando EM.
I
I caratteri compresi tra il comando d’inizio e quello di fine appariranno in corsivo (stile fisico).
Questo è il risultato ottenuto con I.
U
Il comando U consente di fare la sottolineatura del testo.
Questa frase dovrebbe risultare sottolineata se il vostro browser riconosce il comando U, essendo questo relativamente recente.
KBD TT CODE SAMP
Consente di inserire da tastiera un testo a spazio fisso.
CITE
Produce un testo corsivo sottolineato
PRE
Consente di inserire un testo così come è stato digitato, con la varia spaziatura ed incolonnatura ma con caratteri a spazio fisso simile cioè a quello delle macchine per scrivere e non tipografico.
BLOCKQUOTE
È un comando che opera una distinzione di paragrafo e può essere utilizzato per inserire una citazione o delimitare un testo di minore importanza. Il testo racchiuso tra i comandi BLOCKQUOTE e /BLOCKQUOTE apparirà rientrato e separato dai paragrafi precedenti da una riga vuota sia sopra che sotto.
UL
Genera liste non ordinate.
Vedere esempio nella descrizione del seguente comando LI.
LI
Comando necessario per far apparire un pallino davanti ad ogni voce di una lista non numerata (iniziata con il comando UL e terminata con /UL). Esempio di lista non numerata con un pallino davanti ad ogni voce.
OL
Genera liste ordinate in cui ogni elemento identificato dal comando LI viene automaticamente preceduto da un numero. Esempio di lista numerata automaticamente davanti ad ogni voce.
DL
È utile per la costruzione di dizionari, glossari.
DL Definisce la lista.
DT Definisce il termine.
DD Definisce la spiegazione.
Lista
Qui troverà posto la definizione (in questo caso di ‘Lista’). Testo che potrà svilupparsi anche in parecchie righe consecutive che appariranno rientranti.
Glossario
Qui invece avremo la descrizione del termine ‘glossario’ (immesso in precedenza tra i comandi DT e /DT) anche questo testo potrà essere alquanto lungo e risulterà incolonnato.
Sarà utile ricordare che ogni coppia di comandi dovrà iniziare con il comando di apertura e terminare con il suo relativo comando di chiusura (preceduto della barra).
Il comando /DL racchiuso tra i segni di minore e maggiore, chiuderà la lista glossari.
MENU
Non è supportato da tutti i browsers.
Permette di comporre in una lista a menu le voci precedute dal comando LI senza inserire numeri, pallini o rientranze.
DIR
Consente di disporre le voci in orizzontale. (Anche questo comando, non viene interpretato da tutti i browsers).
URL
L’Uniform Resource Locator è un indirizzo Internet, riferimento necessario per raggiungere una pagina WEB (ma anche un sito gopher, FTP, o di posta elettronica). Nel caso di pagina WEB sarà
http://
per indicare il tipo di documento e il protocollo di trasferimento.
Seguirà l’indirizzo vero e proprio; es. www.bio.unipd.it/
In HTML è possibile collegare alla vostra pagina quella di un altro sito.
Il comando:
<A HREF=”http://www.rai.it”>R.A.I. Radiotelevisione Italiana</A>
consentirà il collegamento alla pagina della RAI.
La scritta ‘R.A.I. Radiotelevisione Italiana’ posta prima del comando di chiusura /A, apparirà sullo schermo con colore diverso e sottolineata e costituirà un collegamento cui poter accedere cliccando.
R.A.I. Radiotelevisione Italiana (esempio, non collega)
A NAME=”etichetta”
È la destinazione del ‘salto’ che ha avuto origine cliccando sulla corrispondente <A HREF=”#etichetta”>
A HREF=”#etichetta”
È il comando per un collegamento interno, ovvero rimando ad una sezione all’interno della stessa pagina il cui nome corrisponde alla “etichetta”
Esempio dell’uso dei due comandi <A HREF=”#etichetta”> e <A NAME=”etichetta”>
Scrivo un testo che al suo interno ha un argomento curioso che desidero sviluppare più ampiamente in altra parte.
Affinché sia possibile cliccare su tale argomento, e quindi ‘saltare’ alla sua lettura, dovrò indicare l’ <AHREF=”#etichetta”> parola </A>
In precedenza, con <A HREF=”#curioso”> curioso </A> ho indicato la partenza del collegamento a -curioso-, infatti se cliccate sulla parola -curioso- di colore differente, salterete a leggere questo argomento che al suo inizio deve avere l’etichetta
<A NAME=”curioso”>.
IMG SRC=”nomefile.gif”
IMG ALT=”testo alternativo”
Per consentire agli utenti dotati di browser in modalità non grafica è possibile fornire un testo alternativo, usando questo comando.
ALIGN
Nel dare il comando per rappresentare un’ immagine, è possibile stabilire da quale punto deve iniziare il testo. Ciò si ottiene mediante l’attributo ALIGN inserito nel comando <IMG… Le possibilità sono: ALIGN=”top” (come in questo caso);
ALIGN=”bottom”, invece, allinea il testo in basso. Il comando completo è <IMG ALIGN=”bottom” SRC=”nomefile.gif”>
Questa seconda è un’immagine di tipo GIF mentre la precedente era di tipo JPG. Quali differenze si notano tra i due formati?
Scrivo il testo, poi metto l’immagine con <IMG ALIGN=”middle” SRC=”nomefile.gif”> e il testo apparirà allineato con il centro del riquadro dell’immagine.
<A HREF=”URL”><IMG SRC=”…”></A>
È il comando che consente un collegamento ipertestuale cliccando su una immagine anziché su un testo. Si dovrà quindi:
Indicare il riferimento all’indirizzo URL verso cui si intende eseguire il collegamento; <A HREF=”http://www.xyz.it” /A>
Richiamare il source dell’immagine; <IMG SRC=”nomefile.gif”>;
Inserire l’eventuale testo alternativo all’immagine; <ALT=”testo alternativo”>;
Un ritorno a capo <BR> e una didascalia sotto l’immagine;(Sito xyz).
TABLE
Questo comando segnala al browser che il testo seguente è una tabella,
TITOLO 1ª COLONNA TITOLO 2ª COLONNA TITOLO 3ª COLONNA
riga 1 colonna 1 riga 1 colonna 2 riga 1 colonna 3
riga 2 colonna 1 riga 2 colonna 2
riga 3 colonna 2 riga 3 colonna 3
TR
(Table Row)
Consente l’inserimento delle righe nella tabella.
Il primo <TR> Inserirà la prima riga della tabella.
Il secondo <TR> Inserirà la seconda riga della tabella… ecc.
TD
(Table Data)
Le singole celle saranno inserite all’interno di ogni riga con questo comando al quale seguirà il testo, il dato, l’immagine, desiderati.
<TR><TD>Inserirà il dato nella prima cella della prima riga.
<TR><TD>Inserirà il dato nella prima cella della seconda riga.
<TR><TD>Inserirà il dato nella prima cella della terza riga.
<TR><TD><TD><Inserirà il dato nella seconda cella della quarta riga, lasciando vuota la prima cella della stessa riga.
TH
(Table Header)
Permette di inserire i titoli delle tabelle, centrandoli.
<TR><TH>TITOLO DELLA COLONNA</TH>
CAPTION
Consente di aggiungere il titolo o una descrizione più dettagliata alla tabella.
Può anche fungere da collegamento:
<CAPTION><A HREF=”nomefile.htm”> parola o frase cliccabile </A></CAPTION>
Può contenere l’attributo ALIGN=”top/bottom” per posizionare il titolo sopra o sotto la tabella.
…ALIGN=”center/left/right”
Questo attributo può essere assegnato a qualsiasi cella, consentendo così di collocare il testo (o le immagini) al centro, a sinistra o a destra, allineandolo quindi orizzontalmente. Esempio:
<TR><TD ALIGN=”center”>..dato
il ..dato, apparirà orizzontalmente centrato nella cella.
VALIGN=”top/middle/bottom”
Come l’attributo ALIGN allinea il testo orizzontalmente, questo nuovo attributo lo allinea verticalmente cioè; in alto, in mezzo o in basso all’interno della cella.
TABLE BORDER=n
Assegnando un valore (es.4) a n, questo comando produrrà una tabella con il bordo esterno di tale spessore. BORDER=0 non mostrerà alcun bordo.
TD COLSPAN=n
Inserendo questo attributo all’interno del comando TD si potranno ottenere per ogni singola riga, n colonne.
TD ROWSPAN=n
Similarmente all’attributo TD COLSPAN=, questo attributo, interviene sull’altezza delle righe. Assegnando un valore ad n, si potrà variare l’altezza delle celle.
TABLE WIDTH=percentuale
Questo attributo all’interno del comando TABELLE, permette di fissare l’ampiezza della tabella in percentuale rispetto alla larghezza della pagina visualizzata. Può essere inserito anche per una singola cella; decidendo che una cella debba occupare metà della larghezza della tabella, il comando sarà:
<TD WIDTH=50%>
TABLE CELLSPACING=n
Indicando un valore (es.6) quale n, si modifica lo spazio che intercorre tra le singole celle, in luogo dei 2 spazi di default.
TABLE CELLPADDING=n
Consente di modificare lo spazio tra il testo e il bordo della tabella.
FORM
È il comando necessario per creare un modulo. Richiede sempre due attributi:
ACTION= seguito dall’URL cui il modulo invierà i dati e
METHOD= che indica il metodo utilizzato per la trasmissione dei dati al server.
FORM ACTION=”URL”
<FORM METHOD=POST ACTION=”http://nome.del.server/cgi-bin/programma”>
Nell’esempio, il modulo invierà i dati al server (con il metodo POST, vedere oltre) e il programma qui specificato, li elaborerà.
INPUT NAME=”etichetta”
Con il comando INPUT e i relativi attributi, sono raccolti i dati necessari alla compilazione di un modulo. Bisognerà prima stabilire quale tipo di dati conterrà la casella (vedere INPUT TYPE=), quindi attribuire un’ etichetta con INPUT NAME=
Inserire Cognome e nome: <INPUT TYPE=TEXT NAME=”cognome”>
Questo comando creerà una casella di tipo testo ed etichetta ‘cognome’, oltre all’invito rivolto all’utente di inserire il Cognome e nome.
FORM METHOD=
I metodi di trasmissione utilizzati per comunicare al server i dati raccolti con un modulo sono: GET e POST.
<FORM METHOD=”POST”>
INPUT TYPE=”tipo”
Stabilisce quale tipo di dati la casella conterrà e potranno essere:
INPUT TYPE=TEXT
INPUT TYPE=CHECKBOX
INPUT TYPE=RADIO
INPUT TYPE=SUBMIT
Questo comando crea sullo schermo un pulsante su cui cliccare per confermare l’invio dei dati al server. Su tale pulsante apparirà la scritta “Submit Query” che potrà essere personalizzata con il comando VALUE=”…”
INPUT TYPE=RESET
Crea un pulsante di reset per annullare i dati inseriti e abbandonare l’operazione. Anche la scritta che appare su questo pulsante potrà essere modificata con il VALUE=”…”
INPUT TYPE SUBMIT VALUE=”…”
INPUT TYPE RESET VALUE=”…”
Assegnando un’opportuna stringa a VALUE=, sui due pulsanti apparirà tale scritta.
<INPUT TYPE=SUBMIT VALUE=”Invia ora!”> per confermare l’immissione e l’invio.
<INPUT TYPE=RESET VALUE=”Annulla”> per abbandonare l’operazione.
SIZE=n
È necessario per modificare la lunghezza della finestra. I testi eccedenti il valore di n, scorreranno all’interno della finestra. (vedere anche MAXLENGHT=)
MAXLENGHT=n
Per stabilire un numero massimo di caratteri, si usa questo comando, dove n corrisponderà al numero massimo dei caratteri inseribili.
TEXTAREA
Per consentire l’immissione di un testo molto esteso, si creerà un’area con questo comando cui si deve assegnare l’attributo NAME=”etichetta” e i valori di ROWS=n righe (vedere) e COLS=n colonne (vedere) ed eventualmente il comando di scorrimento WRAP (vedere). Con i seguenti comandi:
Invia eventuali osservazioni e suggerimenti.<BR>
<TEXTAREA NAME=”osservazioni” ROWS=10 COLS=40 WRAP>
</TEXTAREA>
COLS=n ROWS=n
Comandi da includere tra i comandi TEXTAREA e /TEXTAREA. Assegnando un valore ad n, sarà creata una finestra di n colonne e di n righe.
WRAP
Se incluso tra i comandi TEXTAREA e /TEXTAREA, determina lo scorrimento del testo qualora questo superi le dimensioni della finestra.
CHECKED
Consente di predefinire una scelta di default nel caso d’invito, rivolto a chi compila il modulo, a rispondere a determinate domande.
SELECT
Crea delle finestre con delle opzioni tra cui scegliere.
SELECT OPTION
Le singole voci delle opzioni devono essere comprese tra i comandi OPTION e /OPTION
MULTIPLE
Attributo che crea una finestra in cui sarà possibile effettuare più scelte.
SIZE=n
Seguito da un numero, renderà visibile l’elenco delle n opzioni del menu creato con SELECT.
PASSWORD
Determina la creazione di una casella dove ogni carattere viene visualizzato con un asterisco.
FONT SIZE
L’attributo SIZE= riferito al comando FONT e seguito da un numero da 1 a 7 consente di assegnare una dimensione maggiore o minore al corpo del testo. Ora cambio la dimensione di default (3) del font del testo attuale con il comando
<FONT SIZE=2> Ovviamente inserirò il comando di chiusura /FONT.
Oltre a questa forma di FONT SIZE= può essere usata la seguente che produce uguale risultato. Consente di modificare in + o in – il font corrente.
<FONT SIZE=+3> Aumenta di 3 il font corrente, portandolo a 6;
<FONT SIZE=-1> Diminuisce di 1 il font corrente, portandolo quindi a 2;
BASEFONT=n
Cambia la dimensione di base del font, (che è 3) in una dimensione maggiore o minore. Non tutti i browsers riconoscono questo comando.
BODY TEXT
Cambia il colore dei caratteri. L’attributo TEXT=”#FFFF00″> inserito all’inizio, all’interno del comando <BODY, farà apparire il testo in colore giallo. Esempio: <BODY TEXT=”#FFFF00″>
BODY LINK=”#……”
Assegnando un codice colore a “#…..”, i collegamenti non ancora visitati, appariranno di tale colore. Esempio; assegna il colore blu ai collegamenti non ancora visitati, mentre al resto del testo assegna il colore rosso.
<BODY LINK=”#0000FF” TEXT=”#FF0000″>
BODY VLINK=”#……”
Assegna il colore codice “#…..”, ai collegamenti già visitati. Esempio; assegna il colore ciano ai collegamenti già visitati, mentre al rimanente testo, assegna il colore nero.
<BODY VLINK=”#00FFFF” TEXT=”#000000″>
BODY ALINK=”#……”
Assegna il colore codice “#…..”, ai collegamenti appena attivati. Esempio; assegna il colore blu ai collegamenti non ancora visitati, il colore turchese scuro ad un link appena attivato, mentre al resto del testo assegna il colore rosso.
<BODY LINK=”#0000FF” ALINK=”00CED1″ TEXT=”#FF0000″>
BLINK
Consente di far lampeggiare il testo racchiuso tra BLINK e /BLINK.
Esempio: testo <BLINK>lampeggiante</BLINK>
WIDTH=
Assegna la larghezza al riquadro contenente un’immagine. Vedere esempio nella descrizione di HEIGHT=.
HEIGHT=
Assegna il valore dell’altezza del riquadro contenente un’immagine. Esempio.
Visualizza l’immagine centrata e nelle sue reali dimensioni (320×200):
<IMG SRC=”garf.gif”>
Visualizza la stessa immagine, centrata e rimpicciolita a meta’.
<IMG SRC=”garf.gif” WIDTH=160 HEIGHT=100 >
BODY BGCOLOR
Cambia il colore dello sfondo. L’attributo BGCOLOR=”#00FF00″> inserito all’interno del comando <BODY, assegna il colore verde allo sfondo.
Esempio: <BODY BGCOLOR=”#00FF00″ TEXT=”#FFFF00″>
farà apparire il testo di colore giallo sullo sfondo verde.
BODY BACKGROUND
Cambia lo sfondo inserendo un’immagine. Potranno essere convertite in .gif le piccole immagini di Windows (p.es. HONEY.BMP, RIVETS.BMP ecc.) Esempio:<BODY BACKGROUND=”rivets.gif” TEXT=”#FFFF00″>
farà apparire il testo di colore giallo sullo sfondo di innumerevoli placchette con quattro chiodi.
Fare attenzione nell’abbinare disegni e colori dello sfondo con il colore del testo per ottenere un buon contrasto e quindi una facile lettura.
<CENTER>
BODY HSPACE=
È un attributo del comando BODY che indica lo spazio orizzontale circostante ad un’immagine, espresso in pixel.
BODY VSPACE=
È un attributo del comando BODY che indica lo spazio verticale circostante ad un’immagine, espresso in pixel.
COMMENTO
Con questo comando possono essere inseriti dei commenti che restano nascosti al browser.
Attenzione che i segni sono:
minore punto esclamativo meno (..testo..) meno maggiore
Esempio
<!- togliere i seguenti comandi se non si desidera …. ->